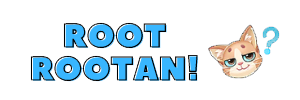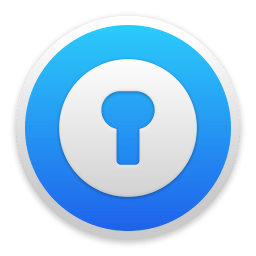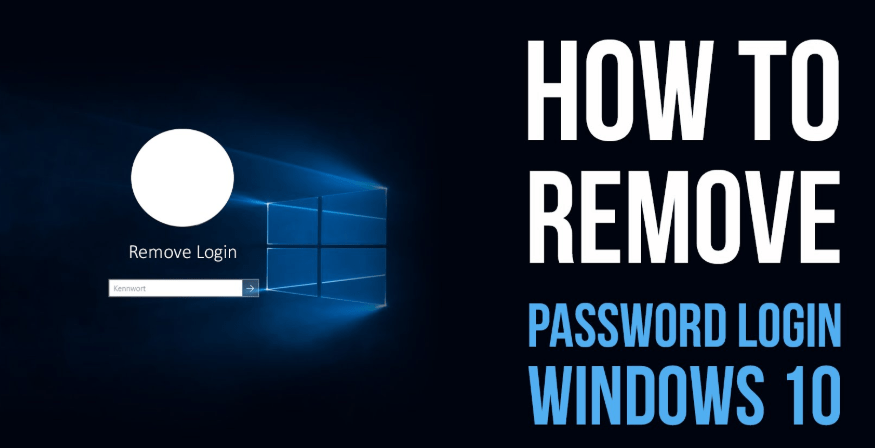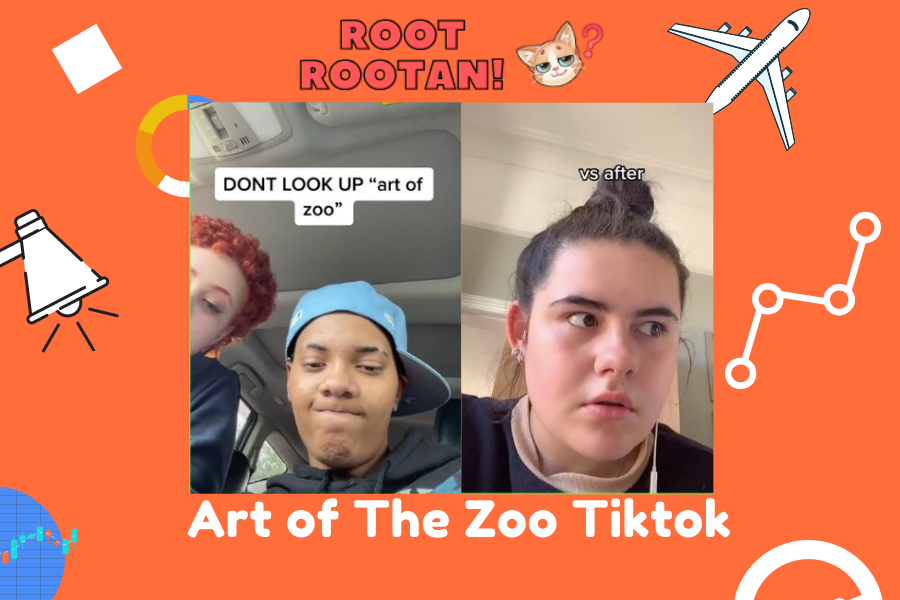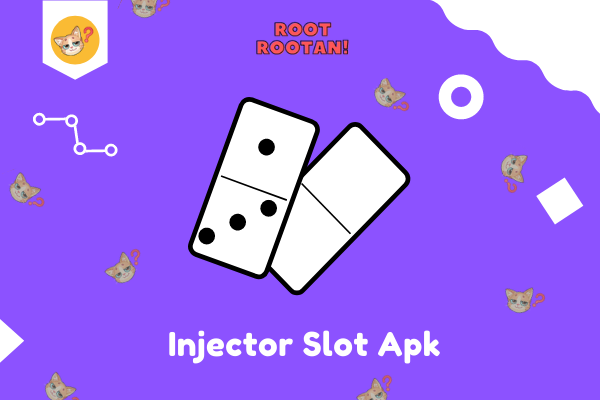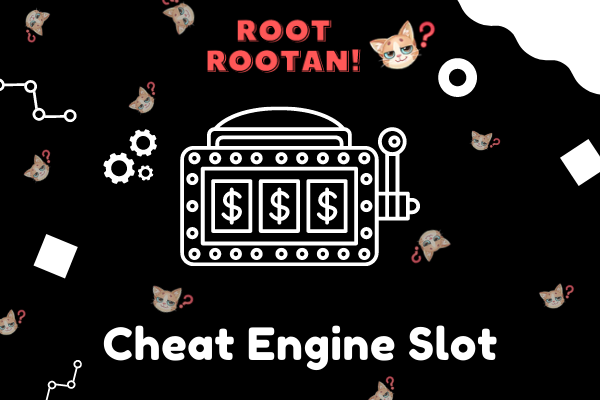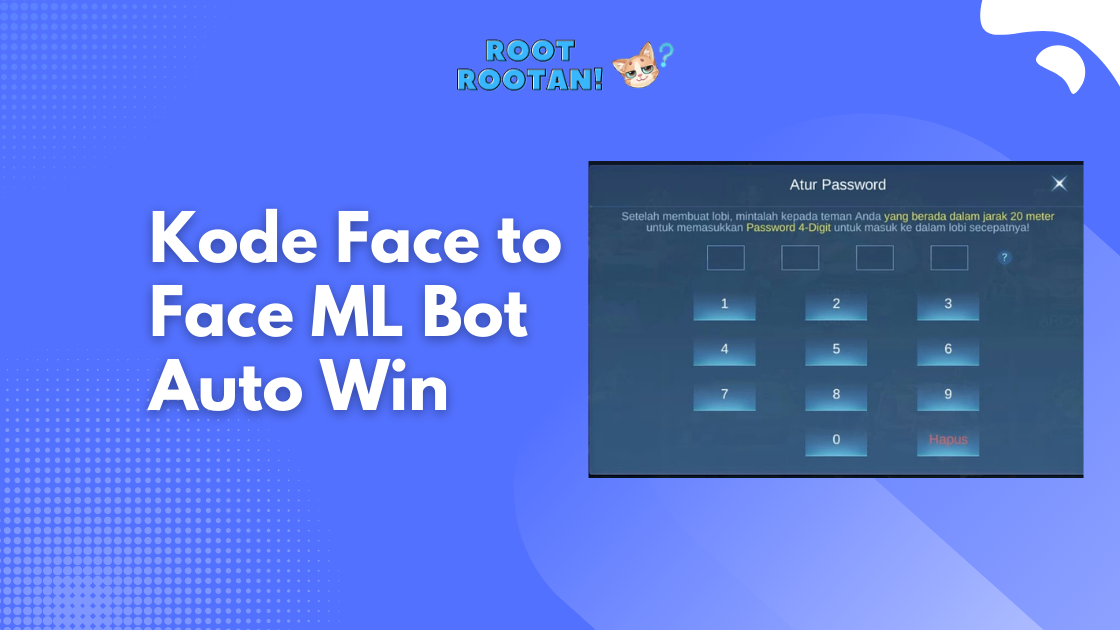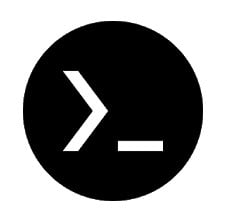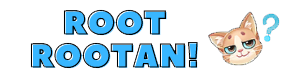Password pada dasarnya adalah kode khusus yang terdiri dari kumpulan karakter (huruf dan angka) yang berfungsi untuk memberikan akses ke dalam sebuah sistem termasuk sistem komputer berbasis Windows 10. Karena sifatnya yang rahasia, maka hanya Anda yang boleh tahu dan oleh sebab itu Anda tidak boleh lupa password, namun jika lupa berikut ini ada 2 solusi lupa password login Windows 10 yang mudah untuk diterapkan dan tentunya dijamin berhasil.
Fitur password yang ada di Windows 10 tentunya bertujuan agar segala file yang tersimpan dalam sebuah PC/laptop berbasis Windows 10 itu akan lebih aman. Jika Anda mengaktifkan fitur password maka konsekuensinya adalah Anda tidak boleh lupa, sebab jika lupa tentu saja Anda tidak bisa masuk ke sistem Windows 10 PC/laptop Anda, sehingga secara otomatis Anda tidak bisa menggunakan PC/laptop tersebut. Oleh sebab itu, sebelum menentukan password, pastikan memilih password yang mudah Anda ingat namun sulit ditebak oleh orang lain. Namun, jika sudah terlanjur lupa, maka tak perlu khawatir, simak saja penjelasan singkat tentang cara mengatasi masalah lupa password untuk login ke Windows 10.
Daftar Isi
Solusi Lupa Password Login Windows 10
Ada dua cara untuk mengatasi permasalahan lupa password saat akan masuk atau login ke PC/laptop berbasis Windows 10 yaitu, reset password menggunakan akun Microsoft dan reset password menggunakan akun administrator.
Lakukan reset password dengan memanfaatkan akun Microsoft
Sebelum Anda memutuskan untuk mereset password menggunakan akun Microsoft, pastikan bahwa sebelumnya Anda memang pernah melakukan sinkronisasi sistem menggunakan Microsoft. Jika Anda pernah mensinkronisasikan sistem tersebut, maka Anda bisa melakukan langkah-langkah berikut ini untuk dijadikan sebagai solusi lupa password login Windows 10.
- Klik “I Forgot My Password”
- Lalu akan muncul halaman baru “Recover Your Account”
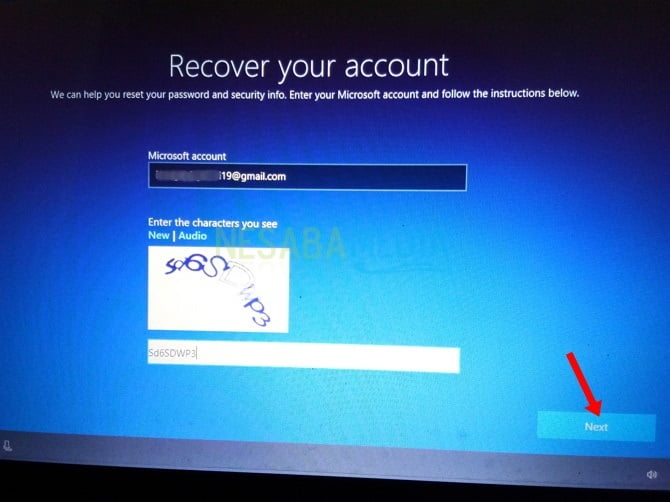
- Selanjutnya masukkan karakter yang terlihat pada kotak captcha
- Pastikan Anda benar dalam memasukkan karakter tersebut dan kemudian klik Next
- Lalu, akan muncul halaman baru “Verify Your Identity”, kemudian tugas Anda adalah masukkan alamat email Anda
- Setelah Anda mengisi kolom kosong yang ada pada halaman tersebut dengan alamat email Anda, maka selanjutnya klik “Send Code”
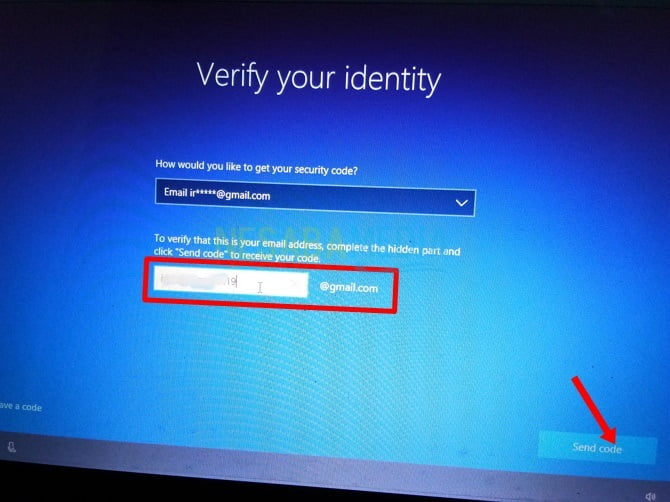
- Kemudian, periksa email Anda, dan masukkan kode yang dikirim ke email Anda tersebut, jika sudah selanjutnya klik Next
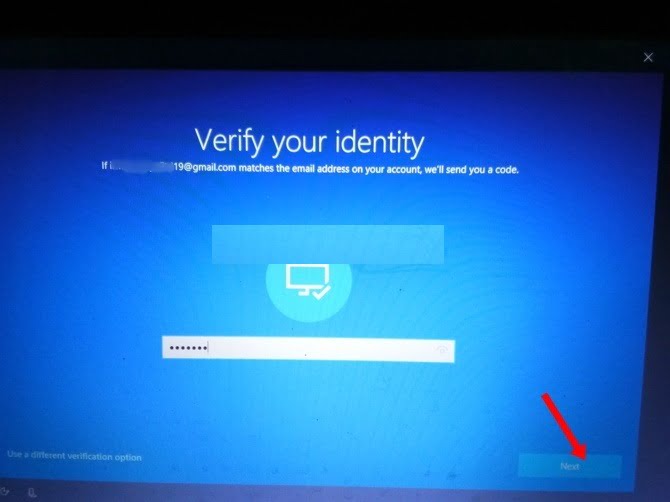
- Setelah itu, masukkan password baru, namun pastikan bahwa password tersebut mudah untuk Anda ingat tapi sulit diketahui oleh orang lain, lalu klik next
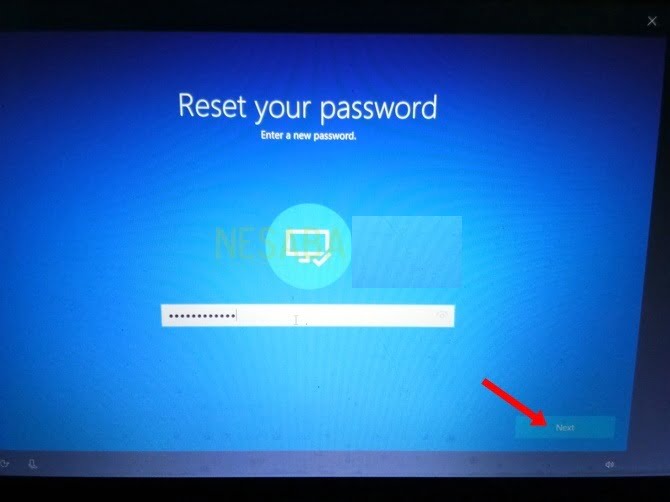
- Setelah semuanya selesai dan Anda melakukan langkah-langkahnya dengan tepat, maka halaman baru akan muncul yang bertuliskan “All Set” yang berarti Anda telah berhasil mengganti password
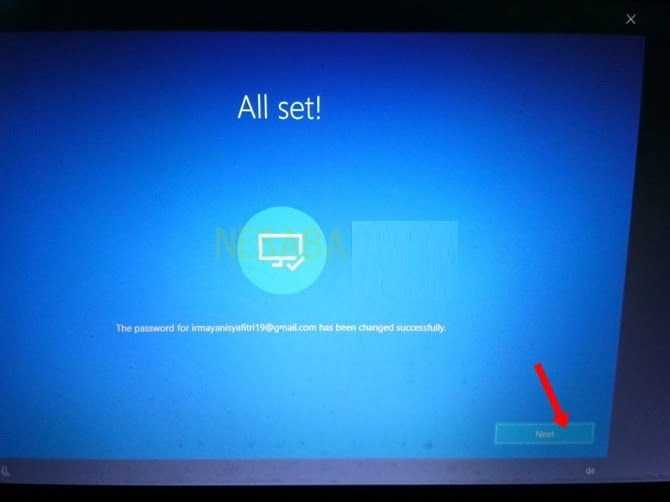
- Kini saatnya Anda akan diarahkan kembali ke halaman login dan masukkan password yang baru saja Anda buat tadi. Setelah itu, Anda bisa kembali menggunakan PC/Laptop tersebut.
Reset password dengan memanfaatkan akun administrator
Cara yang satu ini agak sedikit lebih rumit, namun bila Anda berusaha memahaminya, pasti Anda tidak akan terlalu sulit dalam menerapkan solusi lupa password login Windows 10 berikut ini:
- Langkah awal yang harus dilakukan adalah dengan klik kanan Start Menu
- Setelah itu klik menu Computer Management
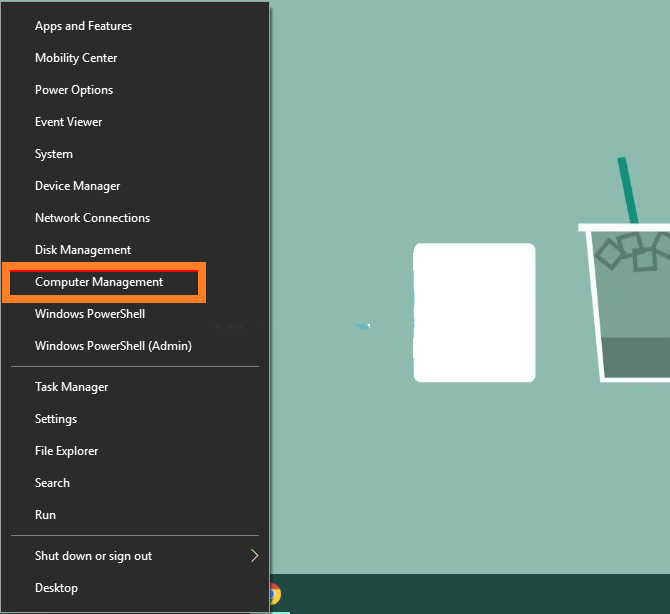
- Setelah masuk ke menu Computer Management (Local), langkah berikutnya adalah memilih System Tools
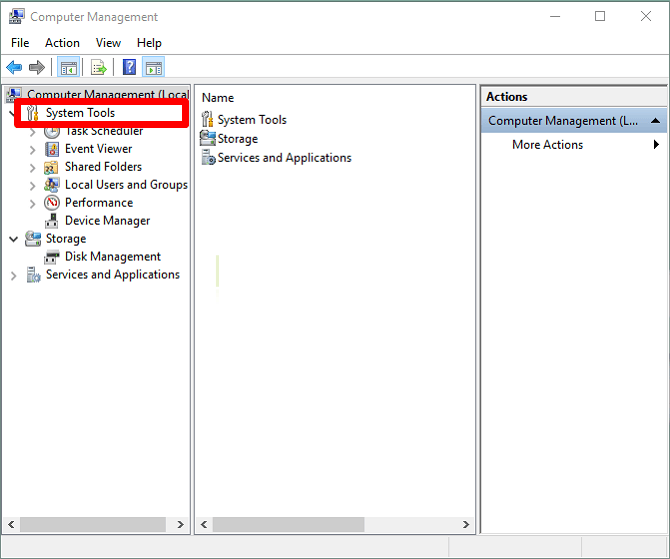
- Selanjutnya klik Local Users Group dan pilih Users
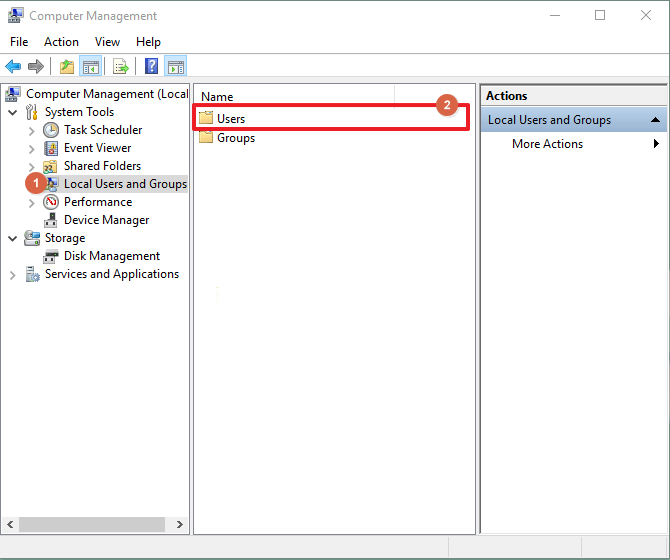
- Lalu, cari nama akun Anda dan setelah itu klik kanan pada nama akun Anda itu
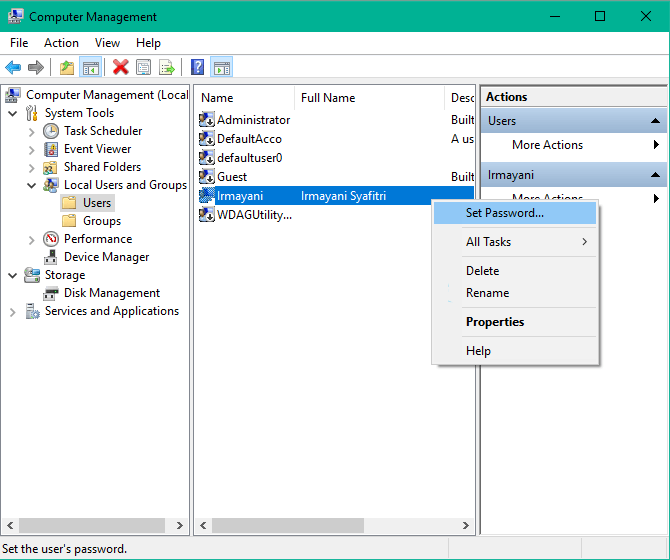
- Setelah klik kanan akan muncul popped up dan pilih Set Password for..lalu klik Proceed
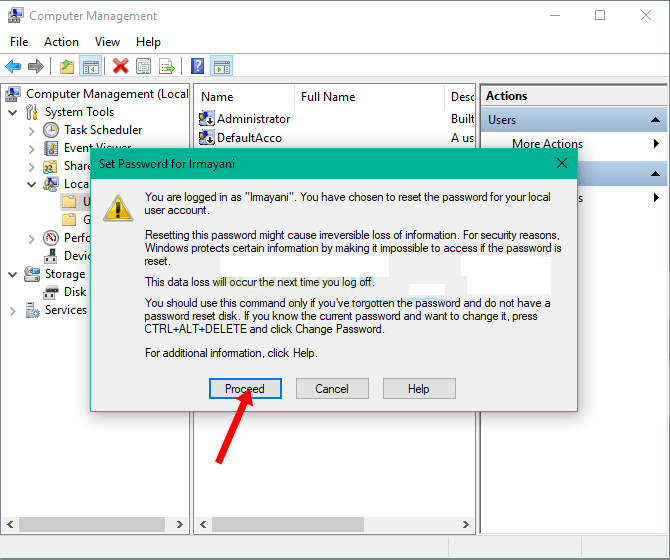
- Setelah itu masukkan password baru Anda pada kolom “New Password”, namun pastikan bahwa password baru yang Anda masukkan itu mudah diingat namun sulit untuk ditebak orang lain.
- Lalu masukkan kembali password baru Anda pada kolom “Confirm Password”
- Setelah semuanya sudah selesai dilakukan, lanjutkan dengan mengklik OK
Itulah 2 solusi lupa password login Windows 10 yang mudah untuk dicoba dan dijamin berhasil membuat Anda dapat masuk lagi ke sistem Windows 10 dari PC/Laptop Anda tersebut. Setelah mengetahui cara praktis dalam mengatasi masalah lupa password login Windows 10 tersebut, diharapkan kini Anda tidak perlu terlalu panik jika suatu saat Anda tiba-tiba lupa dengan password untuk login, padahal saat itu Anda ingin menggunakan PC/Laptop berbasis Windows 10 milik Anda tersebut. Semoga dengan ulasan singkat mengenai cara mengatasi lupa password pada PC/Laptop berbasis Windows 10 ini bermanfaat khususnya bagi Anda yang tidak terlalu memahami cara mengoperasikan Windows 10, namun terpaksa harus mengalami permasalahan lupa password.