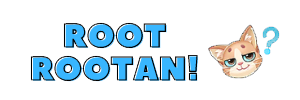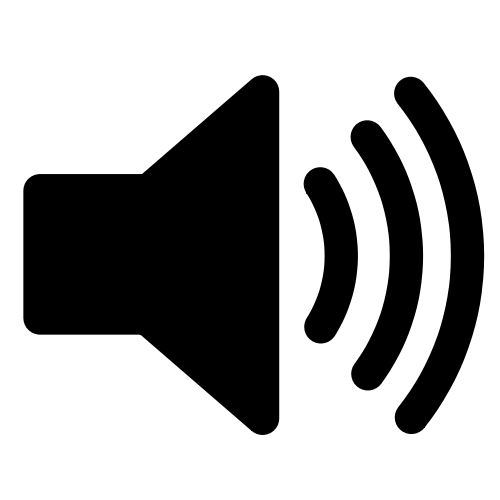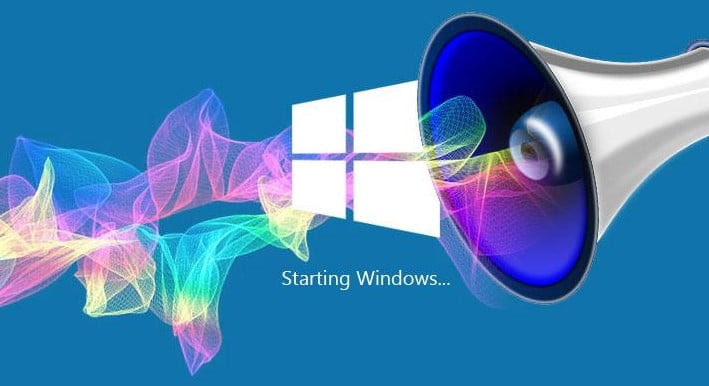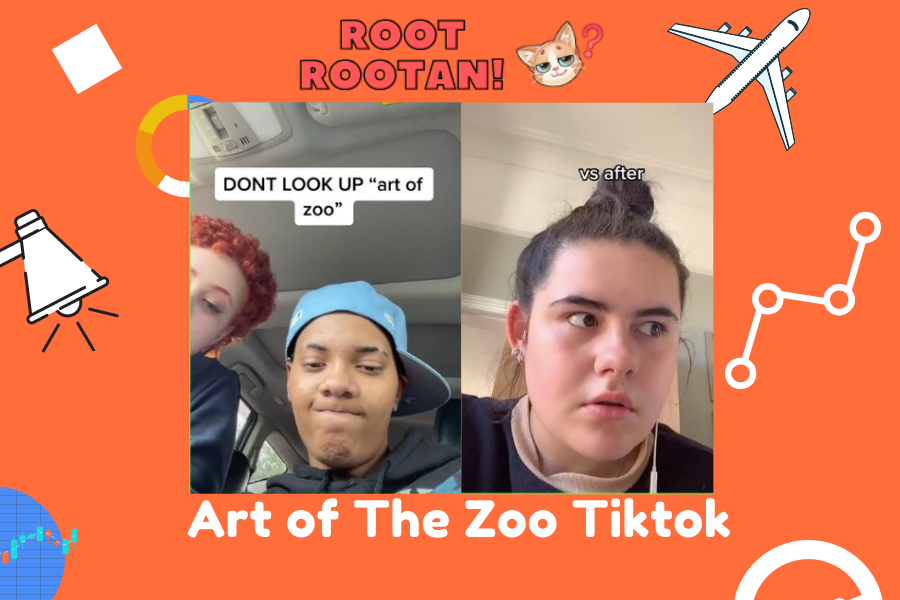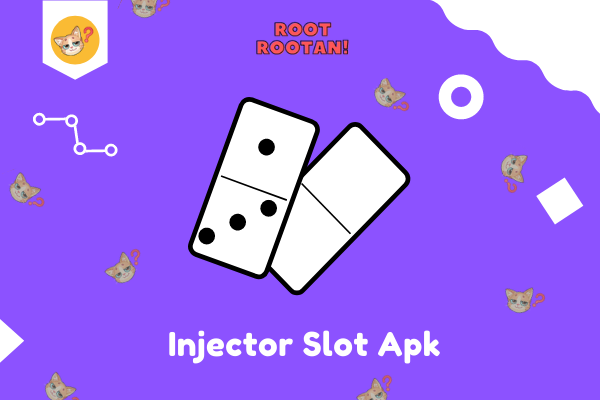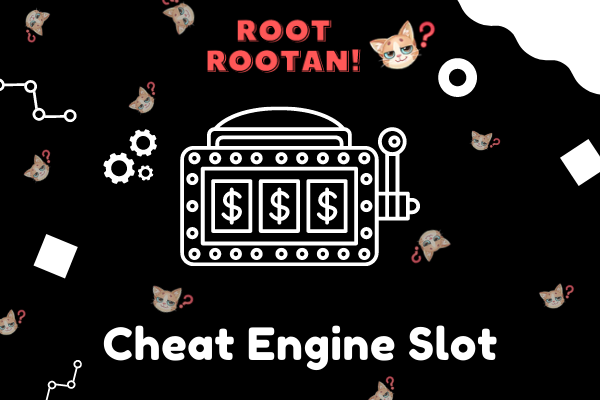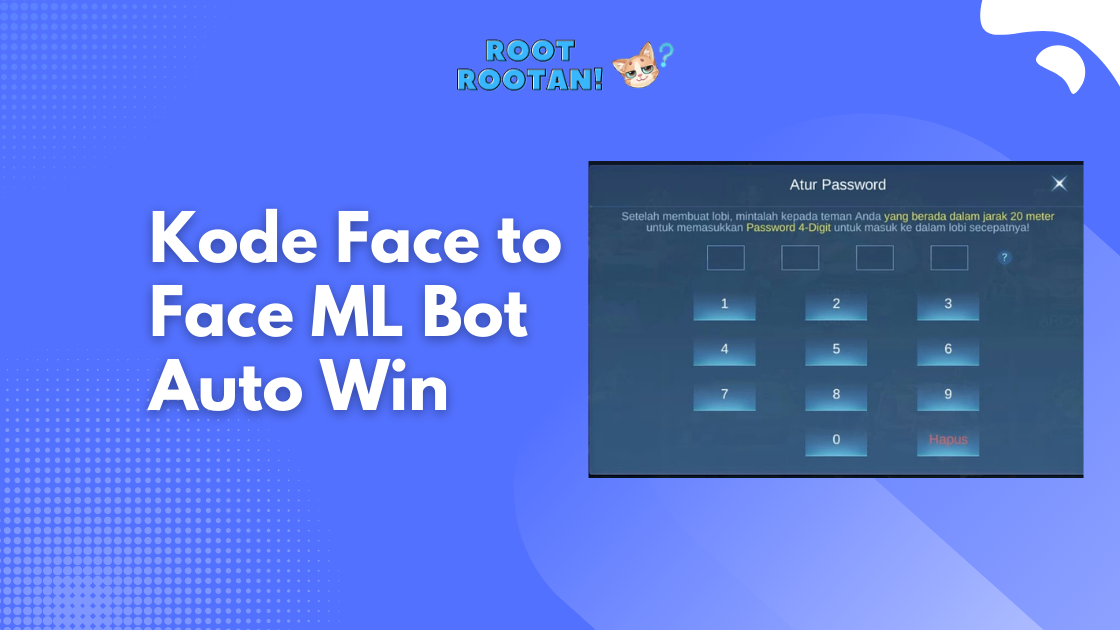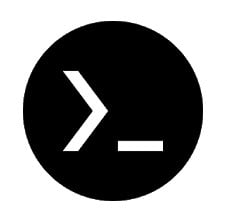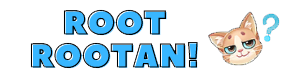Ketika Anda menyalakan laptop, pasti terdengar nada khas dari Windows. Memiliki suara yang berbeda untuk masing-masing versi Windows, bisa dikatakan bahwa versi Windows 10 memiliki nada yang paling unik. Meski demikian, mendengarkannya berkali-kali juga dapat menimbulkan rasa bosan dan ingin mengubah dengan nada lain. Untuk itu, silahkan simak tutorial cara mengganti suara start up di Windows 10 berikut.
Langkah Mengganti Nada Pembuka Windows 10
Sebelum memulai tahapan penggantian suara startup PC, harap Anda memastikan lebih dulu kalau seri Windows yang Anda gunakan memang Windows 10, bukan Windows 8.1 yang memiliki cukup banyak kemiripan. Karena, meskipun hampir serupa, tapi ada beberapa detail yang jauh berbeda.
Sedangkan untuk langkah-langkah penggantiannya, ikuti tahapan di bawah ini :
- Nyalakan PC yang Anda miliki. Tunggu sesaat supaya kinerjanya stabil. Sebab, Windows 10 relatif lebih lama dalam eksekusi proses dibandingkan versi lain.
- Pada pojok kiri bawah, Anda akan menemukan ikon pencarian, silakan klik.
- Pada kolom ‘Search Windows’ di bagian bawah, silakan ketik ‘Control Panel’. Sesaat kemudian akan muncul fitur yang dimaksud. Cukup klik sekali saja maka jendela halaman ‘Control Panel’ sudah terbuka.
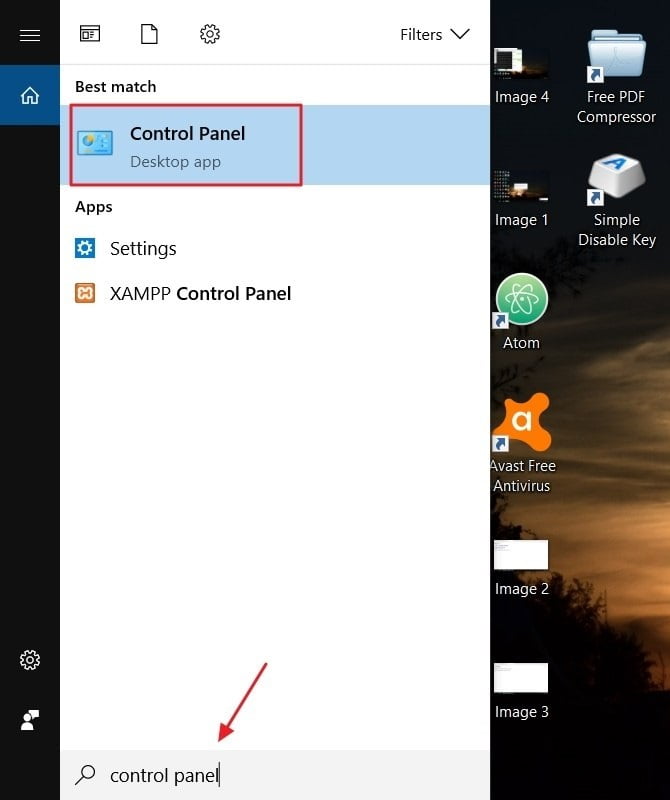
- Pada halaman tersebut, Anda dihadapkan dengan banyak pilihan menu. Silakan pilih ikon printer dan pengeras suara dengan keterangan ‘Hardware and Sound’.

- Kemudian, pilih opsi ‘Sound’ di mana kemudian terdapat empat pilihan tab, klik ‘Sounds’—berbeda penulisannya dengan yang pertama.
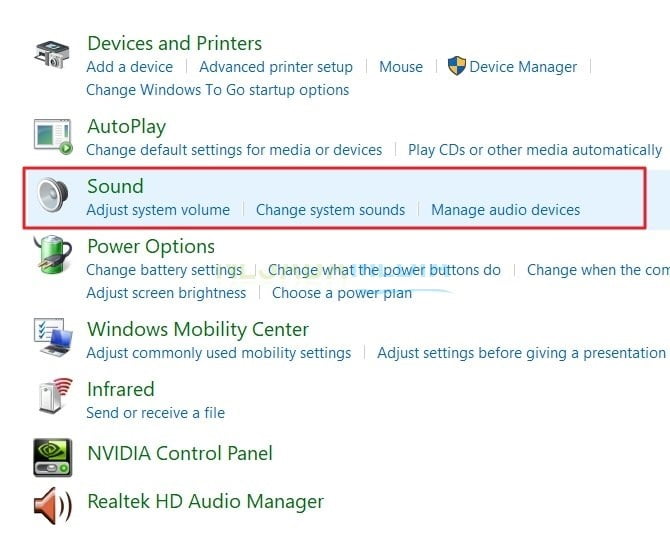
- Setelah masuk ke tab ‘Sounds’, lakukan konfigurasi nada pembuka yang Anda inginkan, dengan cara klik ‘Windows Log-on’, centang opsi ‘Play Windows Start Up Sound’.
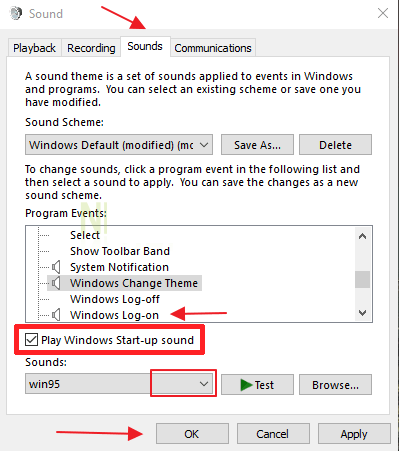
- Untuk memilih suara yang Anda inginkan, di bagian pojok bawah ada tab ‘Sounds’ dengan kolom pilihan aneka suara pembuka. Klik ‘Tes’ bila Anda ingin mendengarkan terlebih dahulu suara-suara tersebut. Bila sudah menentukan pilihan, klik ‘Ok’.
Menambahkan Pilihan Nada Pembuka Windows 10
Mudah sekali bukan ternyata cara mengganti suara start up di Windows 10!? Anda bisa menggantinya kapan saja sesuka hati. Tetapi jika merasa kurang puas dengan pilihan nada pembuka yang tersedia, ada metode untuk menambahkan opsi suara start up pada Windows 10 Anda, yaitu :
- Kunjungi situs resmi Microsoft. Di sana, mereka menyediakan pilihan suara pembuka Windows yang dapat diunduh kemudian digunakan oleh pengguna. Sayangnya, versi yang disediakan berbayar. Anda harus membelinya sesuai dengan harga yang ditentukan oleh pihak Microsoft untuk dapat memilikinya.
- Mengunduh di berbagai situs di internet. Banyak sekali pengguna dunia maya yang mengunggah nada-nada start up hasil kreasinya sendiri yang dapat Anda unduh secara cuma-cuma. Tapi jangan lupa untuk melakukan proses scanning fail terlebih dulu pada hasil unduhan Anda, pastikan tidak terinfeksi oleh virus.
- Berkreasi sendiri. Opsi terakhir ini membuat Anda sebagai pengguna lebih bebas untuk menambahkan opsi suara pembuka pada PC, yakni dengan mengkreasikan sendiri nada yang dikehendaki. Anda bisa memotongnya dari lagu favorit atau bahkan merekam suara sendiri.
Gunakan aplikasi ‘Audio Converter’ untuk memotong lagu atau rekaman milik Anda, kemudian ubah formatnya menjadi WAV. Sebab, WAV merupakan satu-satunya format suara untuk nada start up Windows. Setelah itu, masuk ke drive C, masuk ke folder ‘Windows’ – ‘Media’. Simpan fail Anda di situ. Untuk menggunakannya silakan ikuti step cara mengganti suara start up di Windows 10 di atas.