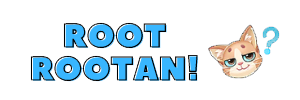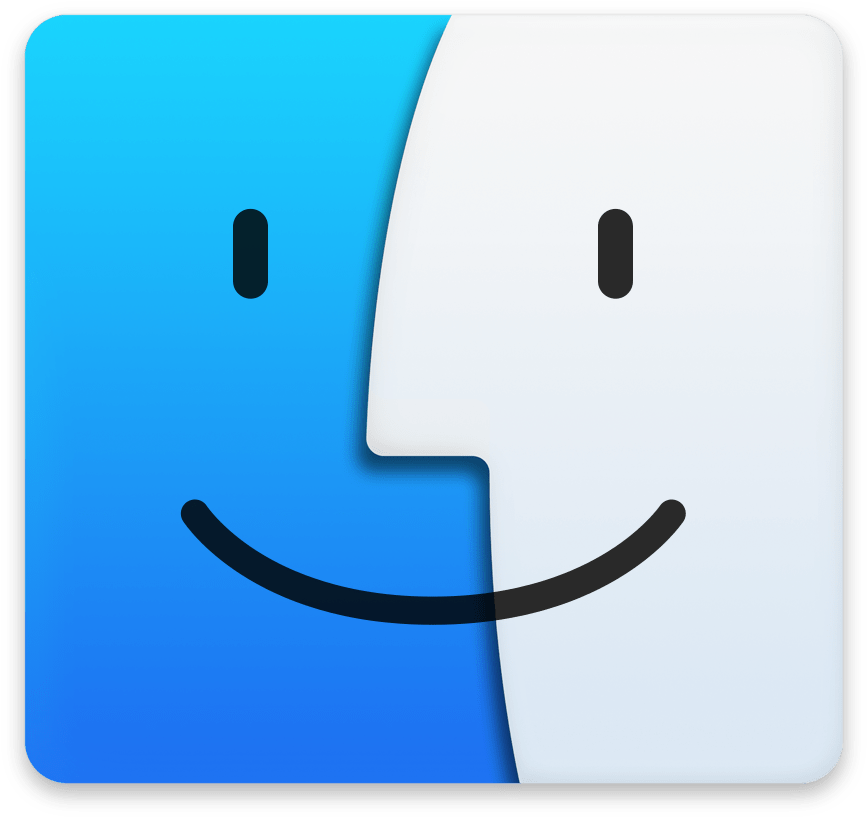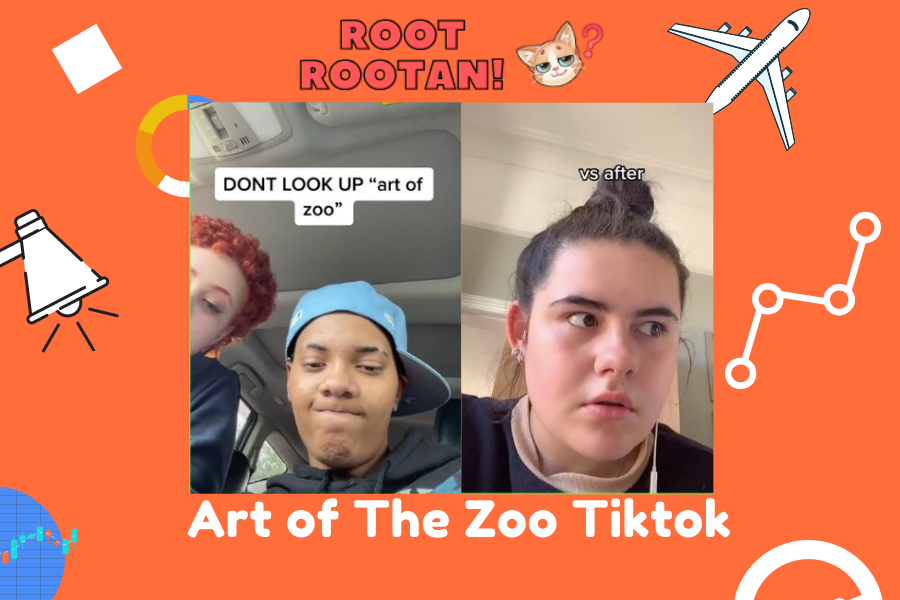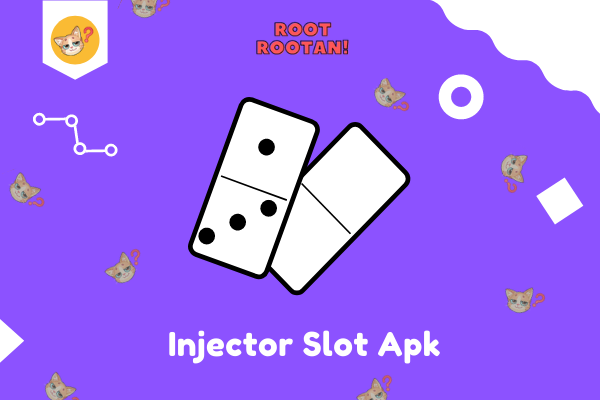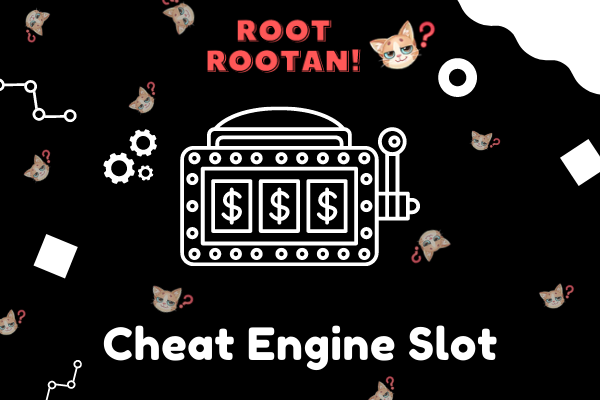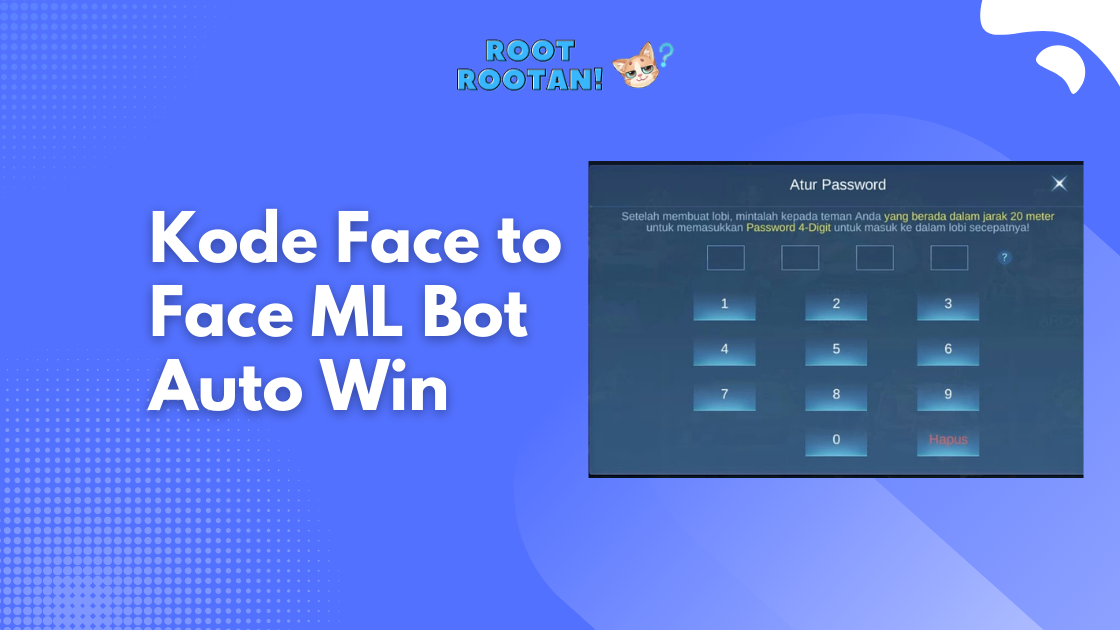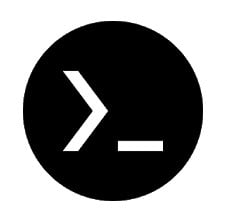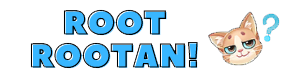Kebutuhan akan hardisk eksternal kini menjadi sangat tinggi karena selain praktis, hardisk eksternal kini juga telah dijual dengan harga yang terbilang lumayan murah dengan kapasitas yang besar. Hardisk eksternal adalah salah satu komponen yang sangat penting bagi sebagian pengguna, apalagi untuk pengguna yang mempunyai storage internal PC atau Mac yang sangat kecil tapi tetap ingin bisa menyimpan berbagai macam file dengan ukuran yang besar.
Bagi pengguna Mac sendiri, kita bisa dengan mudah menggunakannya, bahkan untuk membaca hardisk eksternal dengan format NTFS saja juga dapat dilakukan dengan sangat mudah. Kita tinggal menancapkannya kemudian membacanya di Finder dan jika ingin melepaskannya kita tinggal meng-eject nya seperti saat menggunakan flashdisk biasa.
Namun dengan menggunakan disk utility, kita dapat mount dan unmount partisi disk hardisk eksternal dan membaca hardisk eksternal yang sudah di eject tadi tanpa perlu mencopotnya kemudian memasangnya lagi. Misalnya kita sudah unmount atau eject hardisk eksternal, kita tetap bisa melihat semua partisi hardisk eksternal disana. Kita tinggal pilih partisi yang kita inginkan kemudian klik mount di bagian menu bar dan seketika itu juga partisi hardisk eksternal dapat langsung terbaca.
Cara Mount Dan Unmount Hardisk Eksternal Di Mac
Utilitas disk dapat memperbaiki beberapa masalah seperti beberapa app yang tertutup tanpa terduga, file yang rusak, perangkat eksternal yang tidak bekerja dengan benar atau bahkan computer yang tidak dapat memulai. Untuk mencegah terjadinya kehilangan data di Fushion Drive, jangan menyambungkan drive ke Mac yang menggunakan versi OS X yang lebih lama dari 10.8.5. Langkah-langkahnya yaitu dengan:
- Di jendela petunjuk pengguna utilitas disk, klilah tombol bagikan kemudian pilih cetak.
- Pilihlah menu Apple kemudian mulailah ulang. Setelah Mac dimulai ulang (beberapa dari computer Mac akan memutar ), kemudian tekan dan tahan tombol Command dan R sampai logo Apple terlihat kemudian barulah lepas tombolnya.
- Klik utilitas Disk kemudian klik lanjutkan
- Pilih Lihat dan tampilkan semua perangkat
- Di bar yang bagian samping, pilihlah disk yang akan diperbaiki
- Klik tombol pertolongan pertama. Jika utilitas disk member tahu bahwa disk akan gagal, maka langkah selanjutnya adalah cadangkan data Anda kemudian gantilah disk yang baru.
- Klik jalankan. Jika utilitas disk melaporkan bahwa disk terlihat OKE atau sudah diperbaiki, maka Anda sudah selesai. Anda dapat mengklik tampilan detail agar dapat melihat informasi yang lainnya mengenai perbaikan. Jika utilitas disk menyatakan adanya kesalahan alokasi perluasan yang ditimpa dua file atau lebih berada pada ruang yang sama pada disk, setidaknya salah satunya mungkin mengalami kerusakan. Kita perlu memriksa setiap file dalam daftar file yang terpengaruh. Sebagian besar file dalam daftar mempunyai alias dalam folder Damage Files di level disk Anda. Jika kita dapat mengganti atau membuat ulang file, maka hapuslah file tersebut, namun jika ternyata file berisi informasi penting yang memang kita butuhkan maka bukalah file kemudian periksa datanya untuk memastikan file tersebut tidak mengalami kerusakan.. jika utilitas disk tidak bisa memperbaiki disk atau melaporkan Tugas utama melaporkan kegagalan, maka cobalah untuk memperbaiki disk atau partisi tersebut lagi. Namun jika masih tidak bekerja juga, maka cadangkan sebanyak mungkin data, format ulang disk dan install ulang macOS kemudian pilih data yang kita cadangkan.
Source : https://support.apple.com/id-id/guide/disk-utility/dskutl1040/mac
Untuk melakukan unmount, kita dapat mengklik Unmount atau dapat eject partisi hardisk eksternal seperti biasanya.
Demikian beberapa cara yang dapat dilakukan untuk mount dan unmount hardisk eksternal di Mac.