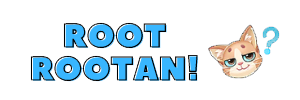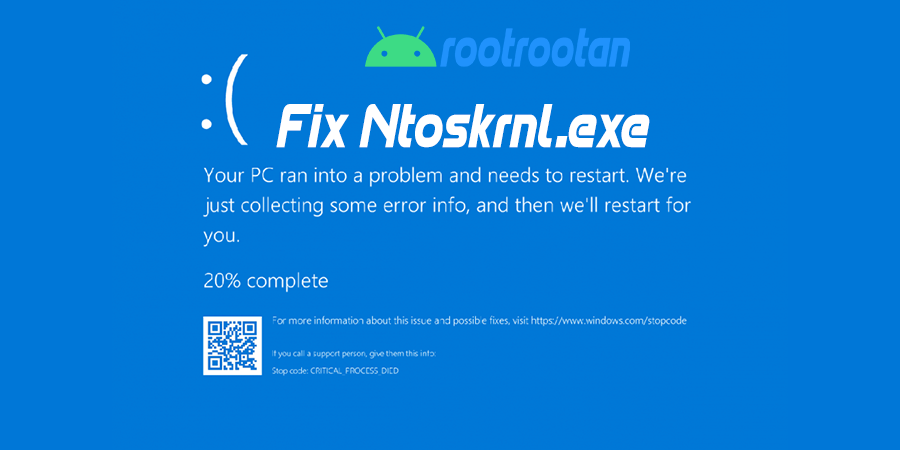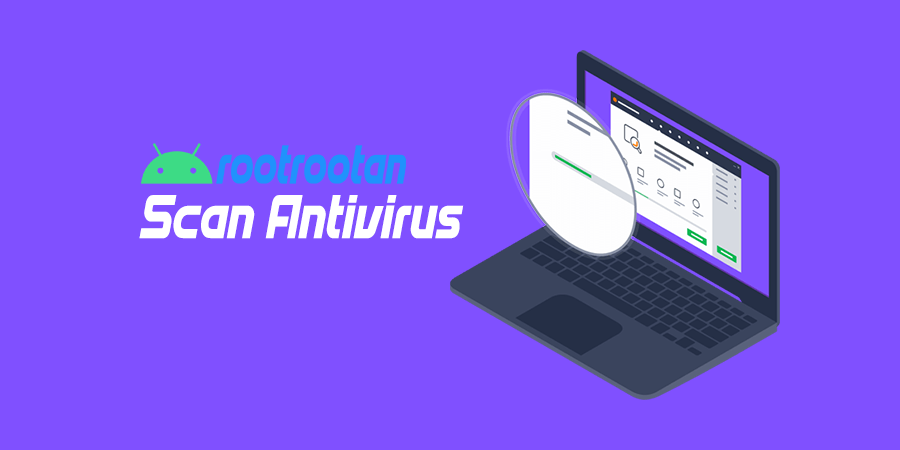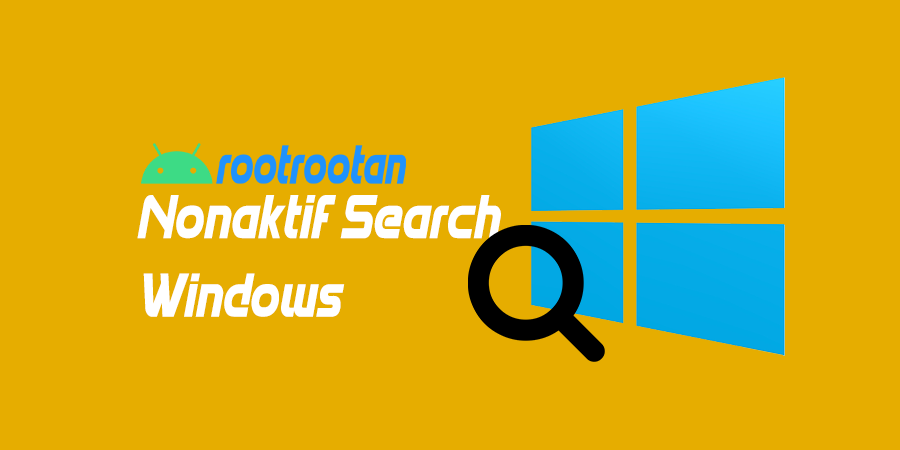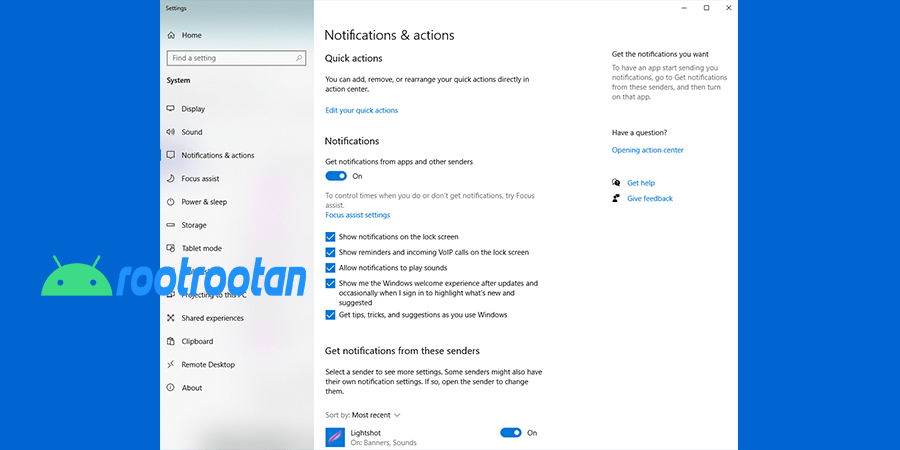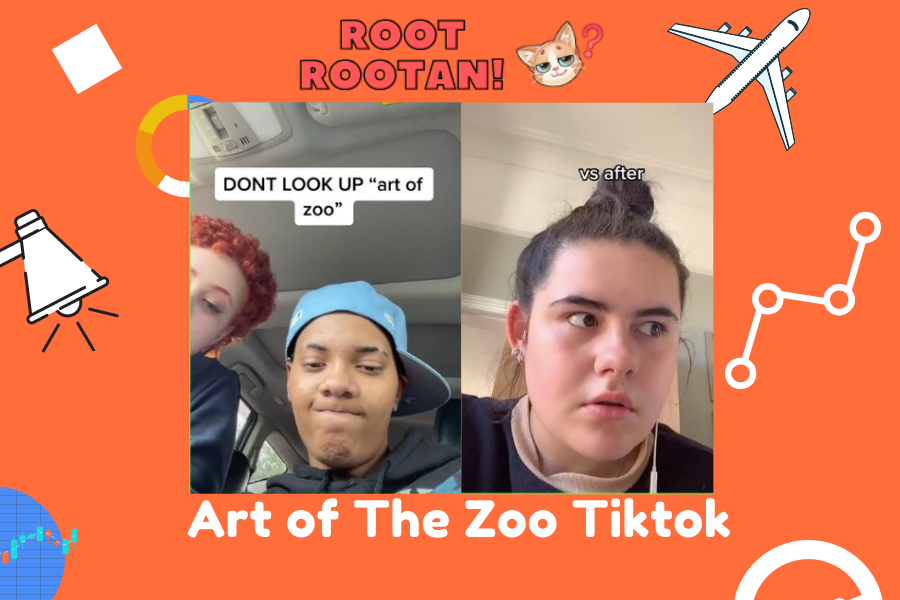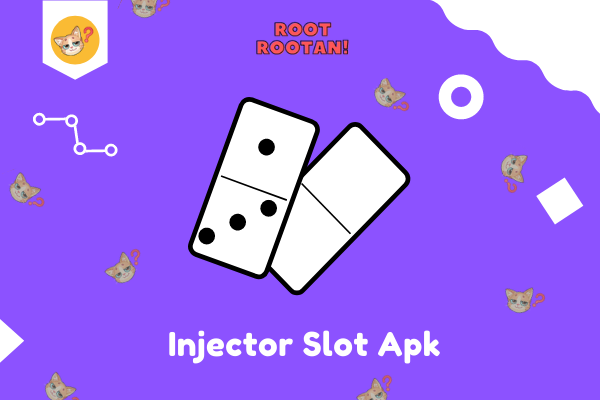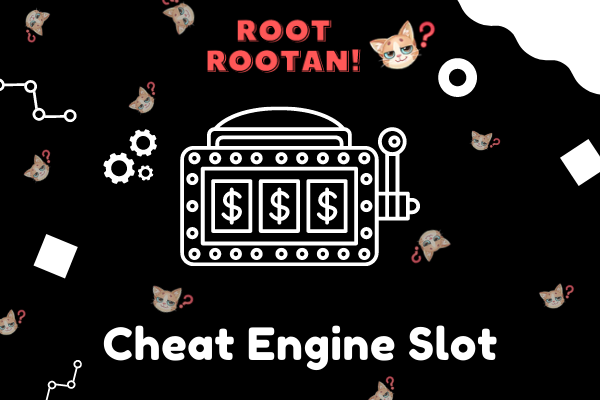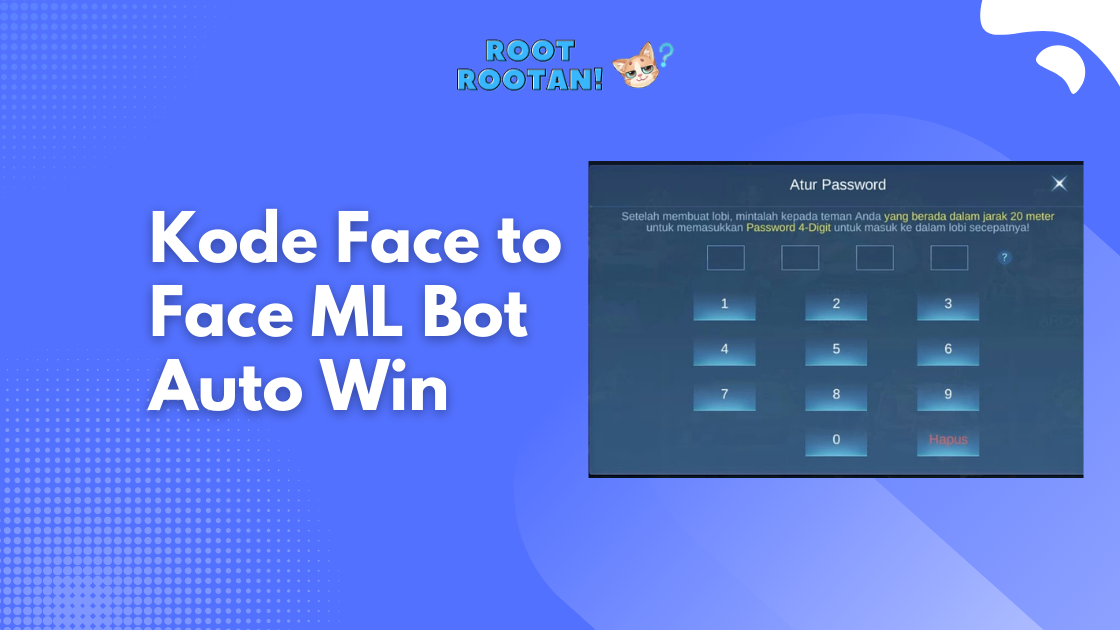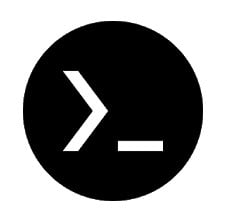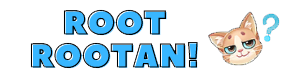Apakah anda adalah pengguna windows ? apakah anda pernah mengalami masalah bluescreen hang atau semacamnya ? jika iya maka anda tidak sendirian, saya pernah mengalami Bsod dikarenakan Ntoskrn.exe sebagai peyebab utama masalah ini, masalah ini sering diawali Kinerja PC lambat, Penggunaan CPU tinggi dan panas berlebihan (overheat) hingga muncul pesan “ntoskrnl.exe file is missing.”
sebelum mengatasi hal ini anda perlu tahu apa itu Ntoskrnl.exe. Ntoskrnl.exe adalah bagian dari windows NT kernel yang menyediakan system kernel atau lapisan eksekutif yang bertanggung jawa atas service vitualisasi hardware, proses dan managemen ram, Ntoskrnl.exe manager cache, eksekutif, kernel, monitor referensi keamanan, dan scedule.
Daftar Isi
Mengatasi Maslah Ntoskrnl.exe di Windows CPU/ Disk Tinggi
Apa Penyebab Ntoskrnl.exe?
tidak ada hal yang pasti mengenai masalah ini, beberapa penyebab bisa menjadi masalah Ntoskrnl.exe sering terjadi, baik itu software driver maupun hardware, seperti :
- Driver Sudah Outdate, rusak hingga sudah tidak compaitible.
- Ram anda kotor atau rusak
- Salah Overclock hingga menyebabkan bentrok
- File windows anda rusak
kita telah mengetahui beberapa penyebab mucnulnya Ntoskrnl.exe hal selanjutnya adalah mengatasi masalah ini
Update Driver Anda ke Versi Terbaru
Silahkan update driver anda ke versi terbaru anda bisa memindai semua driver anda yang sudah lawas melalui software, jika anda tidak tahu bagaimana cara memperbarui anda bisa membaca artikel kami menganai cara update driver.
Cara Instal Driver memalui WanDrv Ver terbaru Windows 7/10
atau anda bisa menggunakan cara manual yang bisa anda download drivernya melalui website official, namun jika kalian ingin menghemat waktu kalian harus mencoba menggunakan software WanDrv diatas.
Scan Dengan Antivirus dengan Rutin Windows anda
cara paling mudah yang bisa anda lakukan adalah dengan melakukan scan dengan menggunkan sofwate antivirus.
- anda bisa mendownload sebuah antivirus yang biasa anda gunakan
- kemudian instal dan silahkan lalukan scan windows anda dengan full scan hingga selesai
- kemudian reboot komputer anda
Nonaktifkan Windows Search
- Tekan Tombol windows dan X secara bersamaan
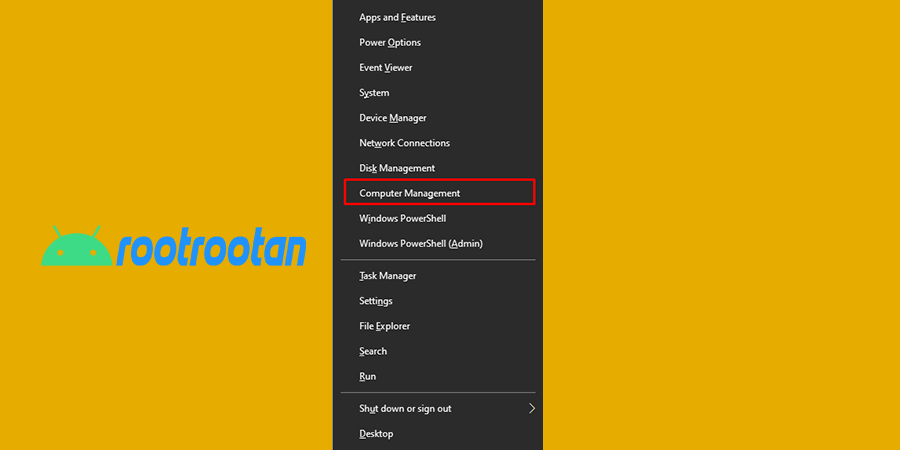
- kemudian pilih Computer Management
- Klik Services and Applications dan klik Services.
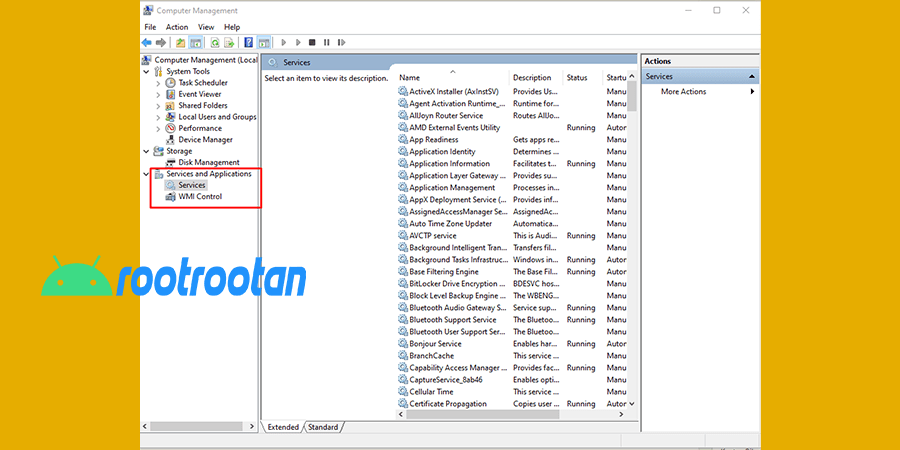
- Kemudian Cari Windows Search dan Klik dua kali
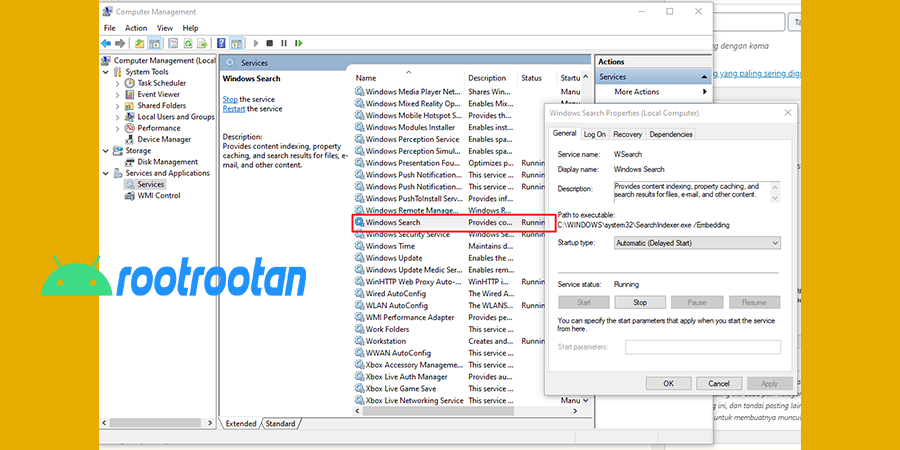
- Kemudian Klik Stop
- Kemudian Klik Ok maka program akan terhenti
Cek File Sistem (SFC) / CHKDSK
Maslah ini bisanya dikarenakan ada suatu file yang rusak untuk mengatasi ini anda bisa mencoba men-scan file system menggunakan SFC dan mencoba memperbaikinya
- Buka menu Start.
- Ketik ‘CMD’ di menu pencarian dan klik kanan pada Command Prompt, Pilih ‘Jalankan sebagai administrator’. Klik tombol Ya.
- Salin dan tempel ‘sfc / scannow’ di CMD
- Tunggu pemindaian selesai. Anda kemudian akan mendapatkan laporan tentang perbaikan yang telah dilakukan
Jika pemindaian menunjukkan bahwa beberapa masalah tidak dapat diperbaiki, jalankan pemindaian CHKDSK. Begini caranya:
- Ketik pada CMD ‘CHKDSK / f / r’ dan tekan Enter (tanpa tanda petik)
- Anda mungkin ditanya apakah Anda ingin pemindaian dilakukan ketika komputer Anda melakukan booting selanjutnya. Ketik ‘y’ dan tekan enter.
- Tunggu pemindaian selesai.
- Setelah itu, jalankan pemindaian SFC sekali lagi.
Gunakan Windows Performance Toolkit untuk Mendiagnosis
- Instal Windows Performance Toolkit (WPT).
- Pada keyboard Anda, tekan tombol Windows dan ketik cmd. Klik kanan Command Prompt dan klik Run as administrator.
- Salin dan tempel perintah berikut dalam:
xperf -pada latensi -stackwalk profile -buffersize 1024 -MaxFile 256 -FileMode Edaran && batas waktu -1 && xperf -d cpuusage.etl
- Log akan disimpan dalam C: \ Windows \ system32 dengan nama file sebagai cpuusage.etl
- Anda bisa melihat log tersebut untuk melihat masalah CPU high atau masalah lainya
Nonaktifkan Broker Runtime
Anda dapat menonaktifkan Runtime Broker dengan:
- Buka Start Menu dan buka aplikasi Pengaturan
- Buka Sistem> Notifikasi dan Action
- Uncentang semua opsi yang tersedia disana
- Kemudian Reboot ulang komputer anda
Jika cara diatas tidak bisa anda bisa mencoba cara altirnative dibawah ini
- Buka notepad
- Salin, Buka notepad dan pastekan code dibawah ini
Windows Registry Editor Versi 5.00
[HKEY_LOCAL_MACHINE \ SYSTEM \ ControlSet001 \ Services \ TimeBroker] Mulai = dword: 00000003 [HKEY_LOCAL_MACHINE \ SYSTEM \ ControlSet001 \ Services \ SysMain] DisplayName = Superfetch Mulai = dword: 00000003
- Kemudian klik Save as
- Simpan sebagai nama terserah anda .reg
- Jalankan file sebagai administrator dengan klik kanan file tersebut dan jalankan sebagai administator
- Mulai ulang PC Anda
Instal Update Windows Anda
Anda bisa mengecek windows update untuk fitur, keamanan dan fix bug pada windows anda.
- buka menu dengan menekan windows dan pilih setting.
- pilih update dan security
- klik check for update, jika ada anda bisa langsung mendownload file terbaru
- kemudian tunggu hingga download dan proses instalansi selesai
- kemudian reboot
Instal Ulang Windows
Cara terakhir yang bisa anda lakukan adalah melakukan instal ulang, cara ini adalah langkah yang sangat berguna jika anda tidak ingin pusing terhadap masalah ini, anda bisa melakukan backup data terlebih dahulu dan melakukan instal ulang.
itu dia beberapa cara mengatasi masalah Ntoskrnl.exe Masalah CPU/ Disk Tinggi di Windows anda, anda bisa meninggalkan komentar jika mengalami masalah lain atau sekedar menambahkan tips yang sekiranya bermanfaat bagi kita semua.